
ladangbelajar - Assalaamu'alaikum teman2 semua. Udah setengah tahun saya tidak menulis di blog. Terakhir kemarin menulis tentang pengalaman naik bis bulan Januari lalu. Lalu masuk wabah Covid-19 sudah mulai jarang ke kantor karena ada kebijakan WFH dan WFO. Ketika di kantor pun semangat menulis begitu kecil hingga mesti butuh sedikit paksaan untuk bisa kembali menulis.
Kali ini saya akan berbagi tips tentang mengolah image atau gambar yang diambil dari media sosial (medsos) WhatsApp (WA). Ngomong2 soal WA, aplikasi medsos satu ini memang jadi idola bagi pengguna smartphone. Mulai dari urusan formal dan non formal WA turut ambil bagian dalam memudahkan urusan pengguna smartphone dalam berkomunikasi.
Oke jadi begini. Sebagai desainer grafis, mungkin teman2 juga termasuk, terkadang ada teman atau atasan di kantor misalnya meminta bantuan untuk mengedit suatu image. Sebelum WA populer, media pengiriman file biasanya menggunakan email atau perangkat flashdisk. Namun ketika beralih ke WA, semua menjadi semakin cepat dan mudah.
Berbicara mengenai kemudahan yang dirasakan dalam berbagi image melalui WA ternyata menimbulkan sedikit problem khususnya bagi tukang edit foto. Editor foto akan mengunduh foto yang dikirim oleh temannya melalui WA (Klik kanan pada image > Save image as...), lalu open di Photoshop. Tapi sebelumnya Photoshop yang saya gunakan adalah versi CS3 Portable. Jadi jadul banget hehehe.
Ketika editor foto membuka image maka seringkali dan pengalaman saya hampir selalu kejadian muncul notifikasi seperti ini. "Could not complete your request because a SOFn, DQT, or DHT JPEG marker is missing before a JPEG SOS marker". Sekalian saya tulis biar teman2 yang kesulitan enak search di googlenya hehehe.

Sebelum open image sebenarnya saya sudah menduga bahwa notifikasi tersebut akan muncul hahaha. Oke jadi saya tidak ambil pusing. Saya mengira ini mungkin karena perubahan metadata image yang melalui WA. Karena jika teman2 send image via WA maka akan melewati proses compress (penurunan kualitas gambar) dan mungkin convert (perubahan metadata) juga didalamnya. Maka ketika dibuka di Photoshop akan muncul notifikasi diatas.
Cara otodidak pertama yang saya lakukan adalah dengan crop atau copy image tersebut. Jadi pertama image tersebut kita buka lalu copy image dan kita buat kanvas baru di Photoshop.
Pertama yang dilakukan adalah Open Image dan memilih Copy.

Buka Photoshop dan membuat kanvas baru CTRL + N > OK.
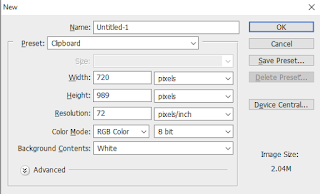
Jika kanvas ukurannya sama dengan image yang di-copy. Berarti sampai disini langkah berhasil.
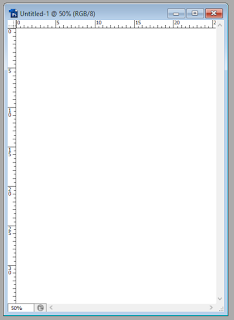
Kemudian PASTE (CTRL+V) di Kanvas tersebut. Maka image akan muncul.

FINISH!!! Cara 1 Berhasil.
Tapi, ada kekurangannya, entah kenapa cara ini terkadang (kecil kemungkinannya sih) tidak berhasil di beberapa foto. Jadi ketika sudah Copy image, lalu membuka Photoshop dan membuat kanvas baru, resolusi yang terbaca adalah 1366 x 768 alias ukuran layar laptop hmmm. Tapi tidak ada salahnya kok dicoba dulu hehe.
CARA KE 2.
Cara ini lebih simpel. Kita akan memanfaatkan Snipping Tool jika cara pertama tiba-tiba gagal pada salah satu image.

Kemudian buka Snipping Tool dan mulai untuk Snipping image.
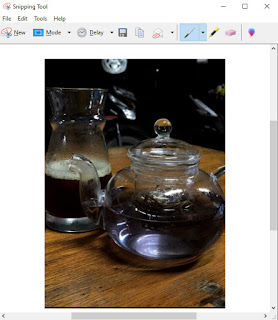
Terakhir simpan hasil Snipping dengan nama baru lalu Open di Photoshop. 100% berhasil.
Tapi ada tapinya, kualitas gambar akan semakin berkurang. Karena kalau image semula memiliki resolusi yang besar dan melebihi layar, tentu teman2 harus zoom out dulu sampai seukuran layar PC atau laptop. Hehehe
CARA KE 3
Sampai saat ini, cara ke 3 ini yang rasakan paling ampuh teman2. Kali ini saya akan memanfaatkan Paint. Cara terakhir ini saya dapat dari teman kerja. Makasih dah pokoknya. Begini caranya:
Image tadi Open With > Paint ya.
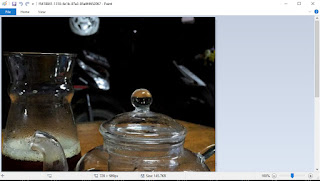
lalu simpan dengan nama file baru.

Buka Photoshop lalu Open Image file baru tersebut.

Maka image akan muncul.

Cara terakhir ini tidak akan mengurangi lagi resolusi gambar hasil download via WA karena Paint akan secara otomatis menyesuaikan ukuran resolusi gambar tersebut.
Sekian dari saya, jika ada cara lain silahkan saja tambahkan di kolom komentar.
Terima kasih banyak Wassalaamu'alaikum Wr. Wb.











